
안녕하세요. 삼성전자 SL-C513W 프린터의 드라이버를 다운로드하고 설치하는 방법에 대해 알려드리려고 합니다. 프린터는 우리의 일상에서 중요한 역할을 하고 있습니다. 특히, 삼성전자 SL-C513W 같은 다기능 컬러 레이저 프린터는 개인 및 소규모 비즈니스 환경에서 매우 유용하게 쓰입니다. 이 프린터를 제대로 사용하려면, 우선 드라이버를 설치해야 하는데, 이는 프린터와 컴퓨터가 원활하게 통신할 수 있도록 도와주는 필수적인 소프트웨어입니다.

1. 삼성전자 서비스 웹사이트 방문하기
프린터 드라이버를 다운로드하기 위해서는 먼저 삼성전자 서비스 웹사이트에 접속해야 합니다. 이 웹사이트에서는 삼성전자에서 제공하는 다양한 제품의 드라이버와 소프트웨어를 쉽게 찾을 수 있습니다.
웹 브라우저를 열고, 검색창에 "삼성전자 서비스"를 입력한 후, 검색 결과에서 삼성전자 서비스 웹사이트로 접속합니다. 또는 아래 링크를 클릭하여 직접 웹사이트로 이동할 수 있습니다. 이제 웹사이트에 접속하셨다면, 다음 단계로 넘어가서 필요한 프린터 드라이버를 찾아보겠습니다.
삼성전자서비스
서비스센터(위치/수리제품/영업시간), 출장서비스(☎1588-3366)예약, 제품 상담, 소모품샵, 다운로드 등 다양한 서비스를 제공하고 있습니다.
www.samsungsvc.co.kr
2. 모델명 검색 및 드라이버 선택
삼성전자 서비스 웹사이트에 접속한 후, 삼성전자 SL-C513W 프린터의 드라이버를 찾기 위해 모델명을 입력해야 합니다. 정확한 모델명을 입력하는 것이 중요하며, 프린터의 본체에서 모델명을 확인할 수 있습니다. 삼성전자 서비스 웹사이트에서 상단메뉴에 서비스 안내에서 다운로드 자료실에 접속 한신 후 검색창에 "SL-C513W"를 입력하고 검색 버튼을 클릭합니다.
검색 결과에서 해당 프린터 모델에 맞는 드라이버와 소프트웨어 목록이 나타납니다. 목록에서 "드라이버"를 선택하세요. 이 드라이버는 프린터와 컴퓨터 간의 통신을 가능하게 해줍니다. 이 과정에서 드라이버 외에도 여러 소프트웨어와 업데이트가 함께 제공될 수 있습니다. 만약 프린터 관리 소프트웨어나 펌웨어 업데이트가 함께 제공된다면, 이를 설치하는 것도 좋습니다. 이러한 추가 소프트웨어는 프린터의 성능을 향상시키고, 관리 및 유지보수를 더 편리하게 만들어 줍니다.
3. 운영체제 확인 및 드라이버 다운로드
드라이버를 다운로드하기 전에, 먼저 사용 중인 컴퓨터의 운영체제를 확인해야 합니다. 대부분의 경우, Windows 10, 11, 8, 7, Windows 11 , Mac, Linux 중 하나를 사용하고 있을 텐데요. 삼성전자는 다양한 운영체제에 맞는 드라이버를 제공하므로, 자신의 운영체제에 맞는 드라이버를 선택해 다운로드하세요. 자신의 운영체제를 확인한 후, 해당 운영체제에 맞는 드라이버를 클릭하여 다운로드하세요. 다운로드가 완료되면, 컴퓨터의 다운로드 폴더에서 해당 파일을 찾을 수 있습니다.
SL-C513W 드라이버 메뉴얼
samsung
SL-C513W 제품 컬러레이저 프린터 다운로드 컨텐츠가 없습니다. 원하시는 정보를 못 찾으셨다면 아래 서비스를 이용해보세요. 문제해결이 되지 않거나 어려우시다면 인공지능 채팅 로봇으로 상담
www.samsungsvc.co.kr

SL-M2035 드라이버 다운로드
samsung
SL-C513W 제품 컬러레이저 프린터 다운로드 컨텐츠가 없습니다. 원하시는 정보를 못 찾으셨다면 아래 서비스를 이용해보세요. 문제해결이 되지 않거나 어려우시다면 인공지능 채팅 로봇으로 상담
www.samsungsvc.co.kr
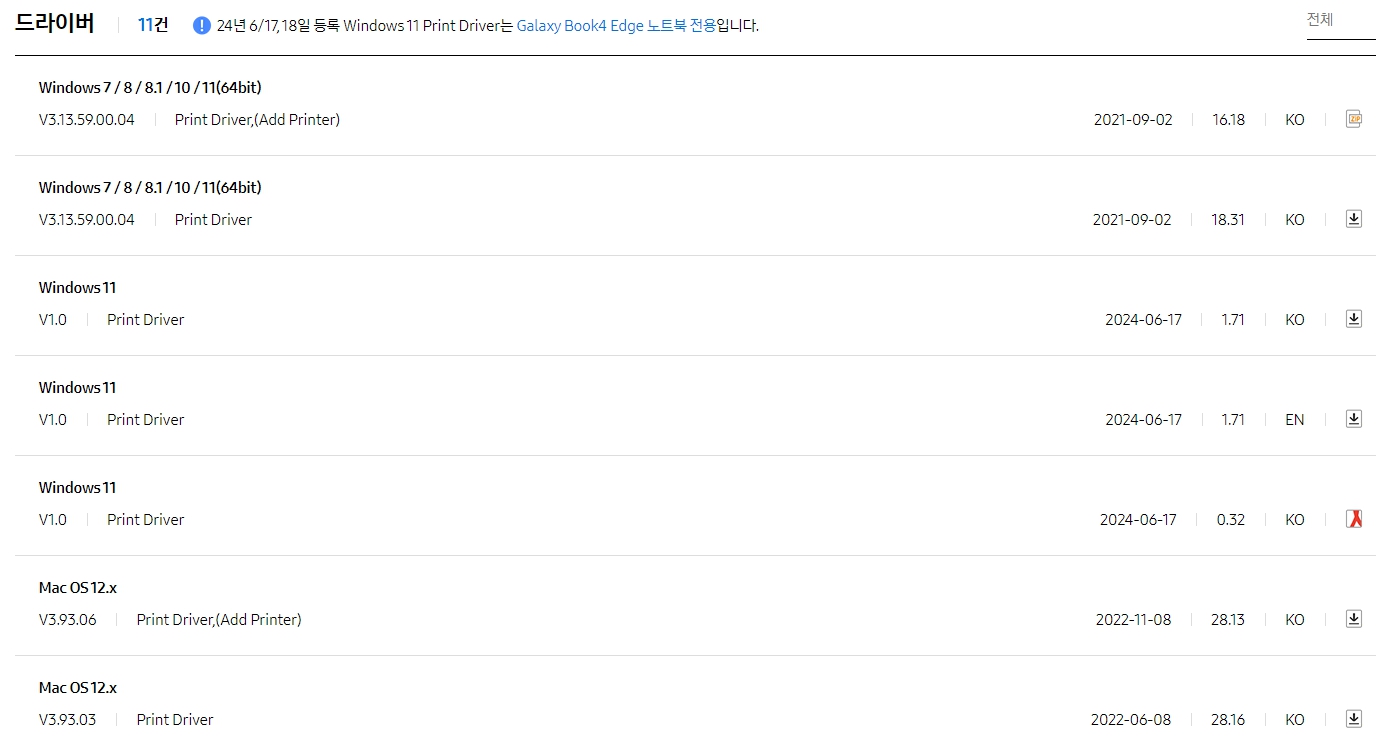
4. 드라이버 설치
다운로드가 완료되면, 이제 본격적으로 드라이버를 설치할 차례입니다. 설치 과정은 매우 간단하지만, 설치 마법사가 제공하는 안내에 따라 정확하게 진행하는 것이 중요합니다. 다운로드한 파일을 더블 클릭하여 실행합니다. 그러면 설치 마법사가 나타납니다. 마법사가 시작되면, 먼저 라이선스 계약서를 확인하게 됩니다. 계약서를 읽어보고 "동의" 버튼을 클릭합니다.
기본적으로 드라이버는 시스템 디렉터리에 설치되지만, 필요에 따라 다른 경로를 선택할 수 있습니다. 일반적으로는 기본 경로를 선택하는 것이 좋습니다. 설치 경로를 선택한 후, "설치" 버튼을 클릭하여 설치를 진행합니다. 설치 과정에서 컴퓨터를 재부팅하라는 메시지가 나타날 수 있습니다. 이 경우, 설치가 완료된 후 컴퓨터를 재부팅하세요.설치가 완료되면, 프린터와 컴퓨터 간의 연결을 설정할 수 있는 준비가 완료됩니다.
5. 프린터 연결 및 설정
드라이버 설치가 끝났다면, 이제 프린터를 컴퓨터에 연결하고 설정을 마쳐야 합니다. 프린터와 컴퓨터를 연결하는 방법에는 USB 케이블을 사용하는 방법과 무선 네트워크를 사용하는 방법이 있습니다. 프린터와 컴퓨터를 USB 케이블로 연결합니다. 이 경우, 대부분의 컴퓨터에서 자동으로 프린터를 인식하고 추가 설정 없이 바로 사용할 수 있습니다. 프린터를 Wi-Fi를 통해 연결하려면, 먼저 프린터의 설정 메뉴에서 무선 네트워크 설정을 완료해야 합니다. 프린터가 동일한 네트워크에 연결된 상태에서, 컴퓨터의 제어판으로 이동하여 프린터를 추가할 수 있습니다.
프린터가 연결되면, 이제 제어판에서 프린터를 추가해야 합니다. 컴퓨터에서 제어판을 열고, "장치 및 프린터" 또는 "프린터 및 스캐너" 메뉴로 이동합니다. "프린터 추가"를 클릭하고, 목록에서 SL-C513W 프린터를 선택합니다. 선택 후, 필요한 경우 드라이버를 추가 설치하거나, 프린터 설정을 완료합니다. 설정이 완료되면, 이제 프린터를 정상적으로 사용할 수 있습니다.

6. 문제 해결
프린터 드라이버 설치나 연결 과정에서 문제가 발생할 수 있습니다. 이 경우, 몇 가지 일반적인 해결 방법을 시도해볼 수 있습니다. 드라이버 설치 중 오류가 발생하거나, 프린터가 제대로 작동하지 않는다면, 드라이버를 삭제하고 다시 설치하는 것이 좋습니다.
프린터와 컴퓨터를 모두 재부팅하여, 새로 설치된 드라이버가 정상적으로 적용되었는지 확인합니다. 무선 네트워크 연결 상태를 확인하고, 프린터와 컴퓨터가 동일한 네트워크에 연결되어 있는지 확인합니다. 이러한 기본적인 문제 해결 방법으로도 문제가 해결되지 않는다면, 삼성전자 고객 지원 센터에 문의하여 도움을 받는 것이 좋습니다.
7. 추가 팁
프린터를 더 효과적으로 사용하기 위해, 다음과 같은 추가 팁을 참고하세요.
- 펌웨어 업데이트: 삼성전자에서 제공하는 펌웨어 업데이트를 주기적으로 확인하고 설치하세요. 펌웨어 업데이트는 프린터의 성능을 최적화하고, 새로운 기능을 추가하거나 기존 문제를 해결하는 데 도움이 됩니다.
- 유용한 소프트웨어: 삼성전자는 Easy Printer Manager와 같은 유용한 소프트웨어를 제공하여 프린터 관리를 더욱 쉽게 할 수 있도록 도와줍니다. 이 소프트웨어를 설치하면, 프린터 상태를 실시간으로 모니터링하고, 문제 발생 시 빠르게 대응할 수 있습니다.
- 정기적인 유지보수: 프린터의 수명을 늘리고 안정적인 성능을 유지하기 위해, 정기적으로 프린터 내부 청소와 소모품 교체를 권장합니다. 특히, 컬러 레이저 프린터의 경우 토너와 드럼 유닛의 상태를 주기적으로 점검하는 것이 중요합니다.
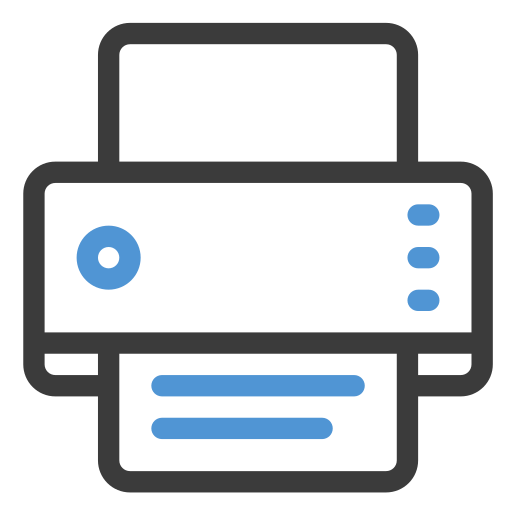
8. 삼성전자 SL-C513W 프린터 소개
삼성전자 SL-C513W 컬러 레이저 프린터는 다양한 기능과 성능을 자랑하는 제품입니다. 이 프린터는 소형 사이즈로 다양한 공간에서 간편하게 설치하여 사용할 수 있으며, 효율적인 공간 배치가 가능합니다. 삼성전자 SL-C513W 컬러 레이저 프린터는 뛰어난 출력 품질과 효율성을 갖춘 제품으로, 가정과 소규모 사무실에서 유용하게 사용할 수 있는 프린터입니다. 현대 사회에서 프린터는 가정과 사무실에서 필수적인 장비 중 하나로 자리 잡았습니다.
주요 사양
인쇄 방식: 레이저
컬러 출력 속도: 4ppm
흑백 출력 속도: 18ppm
첫 장 인쇄 시간: 컬러 26초, 흑백 14초
인쇄 해상도: 2400 x 600dpi
용지함 용량: 150매
카트리지 구성: 흑백 1개, 컬러 3개
연결 방식: USB, Wi-Fi, 유선랜 (RJ-45)
RAM: 64MB
월 최대 인쇄량: 20,000매
크기: 가로 382mm, 세로 309mm, 높이 211mm12.
컴팩트한 디자인, 넓은 활용성
삼성 SL-C513W는 그야말로 ‘작지만 강한’ 프린터입니다. 가로 382mm, 세로 309mm, 높이 211mm의 소형 사이즈로, 공간을 최소화하면서도 최적의 성능을 발휘합니다. 책상 위나 작은 작업 공간에 놓아도 부담이 없으며, 따로 큰 테이블이나 전용 공간 없이도 쉽게 배치할 수 있습니다. 이 작은 크기는 효율적인 공간 배치를 가능하게 해, 다양한 작업 환경에 적합합니다.
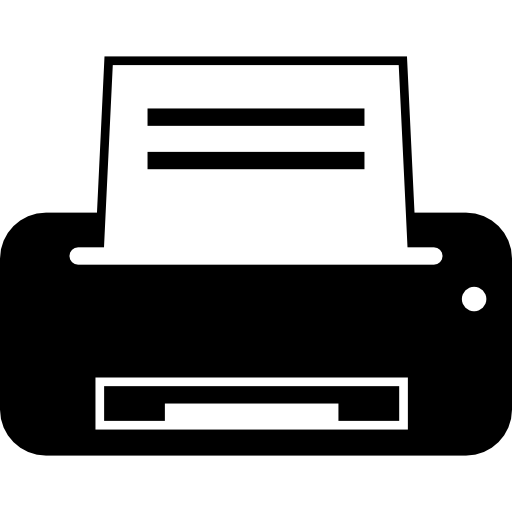
빠른 인쇄 속도와 뛰어난 성능
이 프린터의 강력한 성능은 빠른 인쇄 속도로 잘 알려져 있습니다. 400 MHz의 강력한 CPU와 64MB의 메모리를 갖춘 SL-C513W는 분당 최대 18페이지를 인쇄할 수 있습니다. 흑백 문서 출력 시에는 특히 빠르게 작업을 처리할 수 있어, 바쁜 업무 속에서도 효율적으로 사용할 수 있습니다.
컬러 인쇄 속도는 분당 4페이지로, 급히 필요한 컬러 문서도 부담 없이 출력할 수 있습니다. 또한, 첫 장 인쇄 시간도 상당히 짧습니다. 컬러 문서는 26초, 흑백 문서는 14초면 출력이 시작되기 때문에, 중요한 문서가 급히 필요할 때 유용합니다. 이처럼 빠른 처리 속도는 업무의 효율성을 높여주며, 시간 절약에 큰 도움이 됩니다.
선명한 컬러와 깨끗한 출력 품질
삼성 SL-C513W는 출력 품질에서도 탁월함을 자랑합니다. 2400 x 600dpi의 인쇄 해상도로 문서와 이미지를 선명하게 출력할 수 있습니다. 중합토너를 사용하여 출력물에 자연스러운 광택감이 더해지고, ReCP (Rendering Engine for Clean Pages) 기술을 통해 텍스트와 이미지의 선명도가 더욱 개선됩니다. 이를 통해, 비즈니스 문서부터 사진까지 모든 출력물이 더욱 생동감 있게 표현됩니다.
무선 연결의 편리함
현대의 프린터는 단순히 인쇄 기능만으로는 부족하죠. SL-C513W는 Wi-Fi와 NFC 기능을 지원하여 무선 연결의 편리함을 제공합니다. Wi-Fi를 통해 프린터를 직접 연결하면, 모바일 장치에서 무선으로 바로 인쇄를 요청할 수 있습니다. 삼성 모바일 프린트 앱을 활용하면, 스마트폰에서도 간편하게 프린팅이 가능하답니다.
NFC 기능도 눈에 띕니다. NFC가 내장된 스마트폰을 프린터에 터치하면, 이미지나 문서를 손쉽게 출력할 수 있어 매우 편리합니다. 복잡한 설정이나 조작 없이 빠르게 프린트를 할 수 있는 점은 바쁜 일상 속에서 정말 유용한 기능입니다.
사용자 리뷰와 만족도
SL-C513W는 실제 사용자들로부터 매우 긍정적인 평가를 받고 있습니다. 사용자들은 이 프린터의 뛰어난 성능과 사용 편의성에 대해 만족감을 표하고 있습니다. 특히 빠른 인쇄 속도와 선명한 출력 품질이 많은 사용자들에게 높은 점수를 받고 있으며, 컴팩트한 디자인과 효율적인 공간 배치도 긍정적으로 평가되고 있습니다. 실 사용에서의 높은 만족도는 이 프린터의 신뢰성을 더욱 강화시켜줍니다.

삼성 SL-C513W 컬러 레이저 프린터는 소형 사이즈와 다양한 기능을 갖춘 뛰어난 제품입니다. 가정이나 소규모 사무실에서 사용할 때, 공간 효율성과 높은 성능을 동시에 만족시킬 수 있습니다. 빠른 처리 속도와 선명한 출력 품질, 그리고 Wi-Fi 및 NFC 기능을 통해 더욱 편리하게 사용할 수 있는 이 프린터는, 업무와 개인적 용도 모두에 적합한 선택이 될 것입니다.
'드라이버 > 프린터' 카테고리의 다른 글
| Brother HL-L9430CDN 프린터 드라이버 다운로드 방법 (0) | 2024.08.22 |
|---|---|
| Epson EcoTank Photo 정품 무한 L8050 프린터 드라이버 다운로드 방법 (0) | 2024.08.22 |
| Epson EcoTank Photo 정품 무한 L18050 프린터 드라이버 다운로드 방법 (0) | 2024.08.22 |
| 삼성전자 SL-M2035 프린터 드라이버 다운로드 방법 (0) | 2024.08.21 |
| 삼성전자 SL-C510W 프린터 드라이버 다운로드 방법 (0) | 2024.08.21 |




댓글